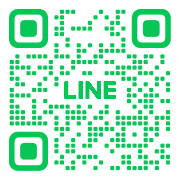こんにちは、まろんです!
このブログにお越しいただき、ありがとうございます!
● 過去にコピーしたテキストやリンクを再度探すのが面倒!
● コピー&ペーストの作業効率を上げたい
● ブログ記事毎の定型メッセージをいちいちコピーするのが面倒
● 1つ前ではなく、もっと前にコピーしたものを貼り付けたい
ブログを効率よく、サクサク執筆していくための方法はいくつかありますが、
私がとーーーっても気に入っている機能をご紹介します!
それが、Windows の「クリップボード履歴機能」。
この機能を使うことで、過去にコピーしたテキストや画像を簡単に管理してくれるのでペーストが一瞬で終わります!
設定はたったの5クリックで完了!
私はこれを使い始めて、コピー&ペーストに余計な時間をかけることがなくなり、
一層ブログ記事を仕上げるスピードが上がりました!
まだ設定されていない方は、今すぐ設定してみてください。
一度使うと、絶対に手放せなくなる機能です!!
思考を整理してブログをサクサク書きたい人は、
こちらの記事も参考にしてみてくださいね!

クリップボード履歴機能とは

クリップボード履歴機能とは、Windows 10 以降に搭載されている、とっても便利な機能です。
この機能を使えば、過去にコピーしたテキストや画像の履歴を簡単に確認でき
ペースト(貼り付け)もほんとに一瞬!
ブログ記事を執筆する時に、引用やリンク、定型文など
頻繁にコピー&ペーストしますよね??
ここで、このクリップボード機能が大活躍するんです!
クリップボード履歴機能の設定方法
たった5クリックで、とっても簡単に設定が完了します。
是非、お手元の PC で一緒に進めてみましょう!
1. スタートメニューを開く
2. 「設定」をクリック
3. 「システム」を選択
4. 「クリップボード」を選択
5. クリップボード履歴をオンにする
1. スタートメニューを開く
画面左下のWindowsアイコンをクリック
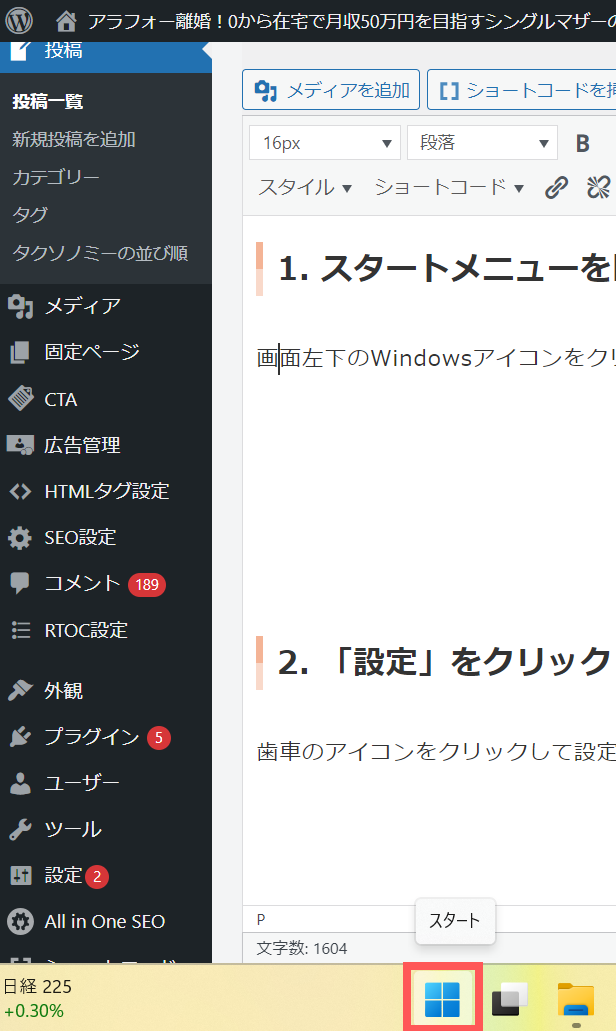
2. 「設定」をクリック
歯車のアイコンをクリックして設定メニューを開きます
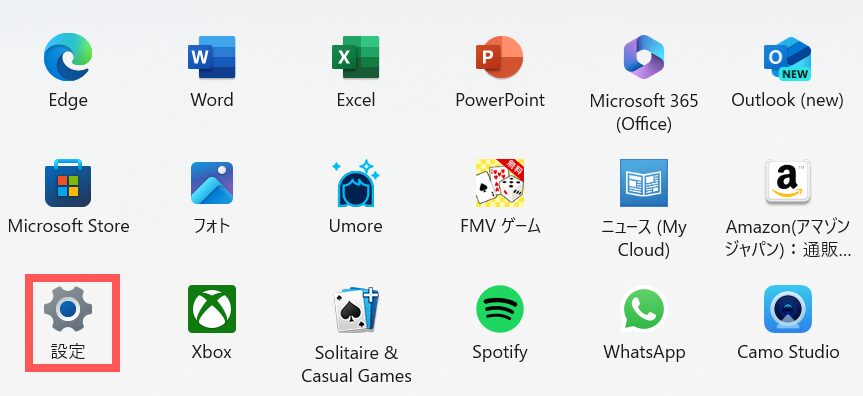
3. 「システム」を選択
設定メニューから「システム」を選びます。
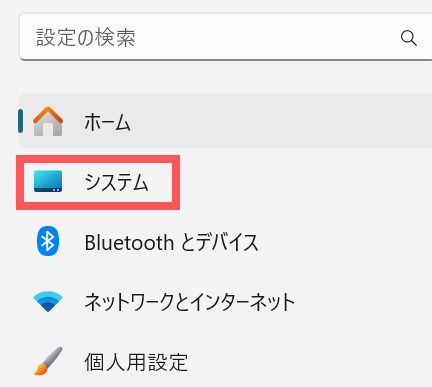
4. 「クリップボード」を選択
左側のメニューから「クリップボード」をクリック
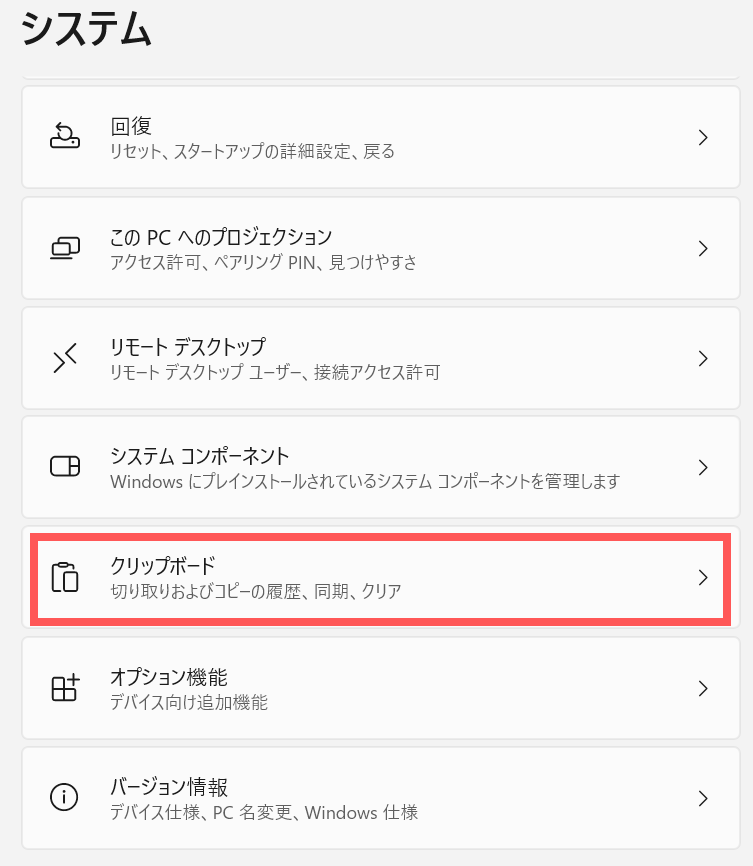
5. クリップボード履歴をオンにする
クリップボードの項目内にある「クリップボード履歴」を「オン」にします。
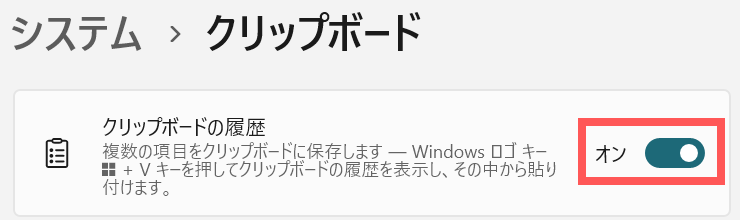
本当に5クリックで終わりました^^
ね、簡単だったでしょ?
クリップボード履歴の使い方
使い方も楽勝なんです♪
コピーはいつものように「Ctrl+ C」で行います。
貼り付ける際に、「Windowsキー + V」を押すと・・・
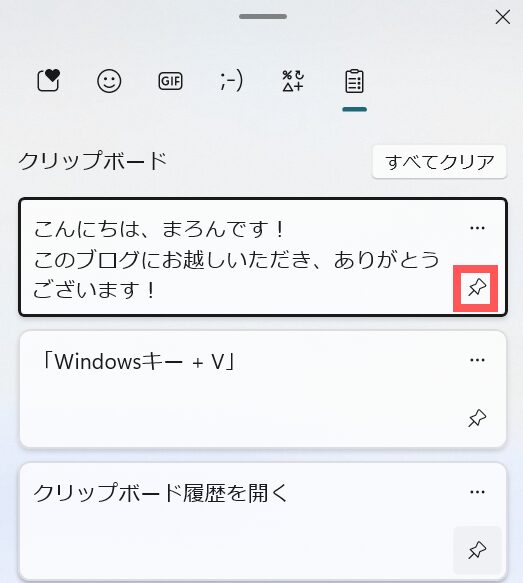
ほら、履歴がずらっと確認できるボードが表れてきちゃうんです!
この中から必要な項目を選択すれば、あっという間に貼り付け完了!
右下にあるピンをクリックすると、固定もできるので、
よく使う定型挨拶文は、この機能がとっても便利!
まとめ
いかがでしたでしょうか?
もぅこの機能は、初めて知った時には感動ものでした。
Windows(10以降)に標準搭載というのもうれしい!
ブログの執筆には、スピードも大事ですが、正確性も大事。
日常的にコピー&ペーストを利用する私たちブロガーには
作業効率をあげるための大きな味方になってくれますっ!
まだこの機能を使ったことがない方は、今すぐ機能をONにして
実際に使ってみてくださいね!
間違いなく、感動してもらえるはずです^^
Macをお使いの場合には、専用のアプリを入れることで、
同じように過去の履歴が見られるようになりますよ!
Clipy:無料
Paste:1,650円/年
最後に
私は今、アラフォー離婚をしたシングルマザーですが
理想の未来を叶えるためにWEBマーケティングを学んで
今後の仕事に活かそうと、日々頑張っています。
私の理想の未来はこちら
● 元専業主婦の子連れ離婚でも、子どもには、我慢することなく、いろんなことに挑戦してもらいたい
● 養育費をアテにせず、在宅ワークのみで1年で月30万円、2年で月50万円の収入を継続して確保し、余裕のある生活を送りたい
● 子どもの将来や親の介護など、この先出てくるお金の不安にさいなまれることなく、好きなことを思いっきり楽しむ人生を送りたい
学んだ内容をどんどんアウトプットしていきますので、
もしよかったら、またこちらを覗きにきていただけるとうれしいです!