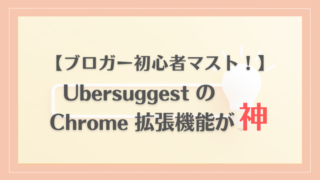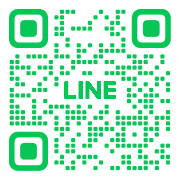こちらのブログにお越しくださり、ありがとうございます!
在宅のみで1年後に30万円、2年後に50万円を目指すべく、
マーケティングの世界で知らない人はいない!と言われるほどのプロから、
直々にWEBマーケティングを学んでいます!
まろんのプロフィールはこちら
このサイトのコンセプトはこちら
● Google サーチコンソールって、何モノ?
● Google サーチコンソールを使ったらいいと聞いたけどどうやって使えばいい?
● サーチコンソールとか、アナリティクスとか、名前似てて違いが分からん!
ブログは続けることが大事だからと、
ただひたすら記事を毎日書き続けています!!!
・・・というブログ初心者さん、ちょっと待ったぁ~!!!
一生懸命書いた記事も、
誰も読んでくれないのでは意味がない!!!
あなたの魂込めて書き上げた記事を
よりたくさんの人の目に止めてもらえるよう
Google サーチコンソールを使っていきましょう!!!
Google サーチコンソールとは
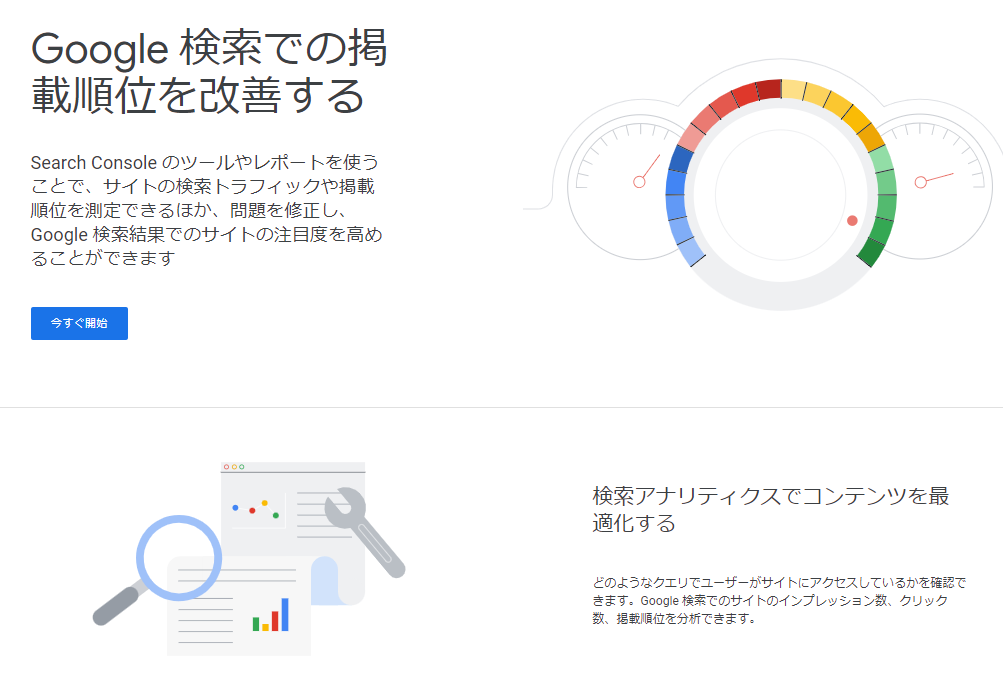
Google サーチコンソールとは:略して ”サチコ”
一言でいうと、
Webサイトのパフォーマンス(表示回数、クリック率、検索順位など)が分析できるツール
のことです。
無料です!
あくまで Google検索上でのお話になりますが、
Google は世界の検索エンジンのシェア率が82%ですから、だいぶ参考になるデータだと思います。(Statcounter Global Stats Search Engine Market Share)
略して「サチコ」とも呼ばれます。
(はじめてサチコと聞いたとき、なんて可愛いの~!と愛着わきました♡)
Webサイトを持っている人で、
これを入れていない人はいないのでは?というくらいの、
必須ツール なのです!
だから、まだ入れていない人は今すぐにでも設定してほしい、
そんなツールです。
Google サーチコンソールでできること
Google サーチコンソールから確認できる情報で、
「上位表示を目指すために、どんな対策をとっていけばいいのか」が分かります。
| 検索パフォーマンス | クリック数、クリック率、表示回数、平均検索順位、検索クエリ(検索キーワード)などの確認 |
|---|---|
| インデックス作成 | サイトマップの送信、インデックス登録の状況(エラーの確認)、インデックス登録から外したいページの削除申請など |
| エクスペリエンス | ページエクスペリエンス(ウェブに関する主な指標、モバイル ユーザビリティ、HTPPS)の確認 |
| セキュリティと 手動による対策 |
Googleからペナルティを受けていないか、セキュリティに問題がないかの確認 |
| リンク | 内部リンクと外部リンクの確認 |
| 設定 | ユーザーの追加やホームページアドレス変更時のGoogleへの通知など |
Google サーチコンソールと Google アナリティクスの違い
名前は似ているけど、中身は違うこの2つ。
何がどう違うの?
表にまとめてみました!
| サーチコンソール | アナリティクス |
| サイトに辿り着く前の情報 | サイトに辿り着いた後の情報 |
| ・ 表示回数 ・ クリック数 ・ クリック率 ・ 掲載順位 などなど… |
・ アクセス数 ・ 滞在時間 ・ 年齢や性別 ・ 流入経路 などなど… |
要は、分析できる情報が「サイト訪問前か、後か」。
こうやって比較してみると、一目瞭然でした!
Google サーチコンソールの設定手順
では実際に設定していきましょう!
やってみればとっても簡単ですが、私は1人で進めることはできませんでした^^;
私がつまずいたポイントもあわせてお伝えします!
この手順通りに進めれば大丈夫!
Step1. Googleアカウントにログインして、Googleサーチコンソール にアクセス!
Step2. URLプレフィックスを選択
Step3. サイトの所有権の確認
Step1. Googleアカウントにログインして、Googleサーチコンソール にアクセス!
「今すぐ開始」をクリック
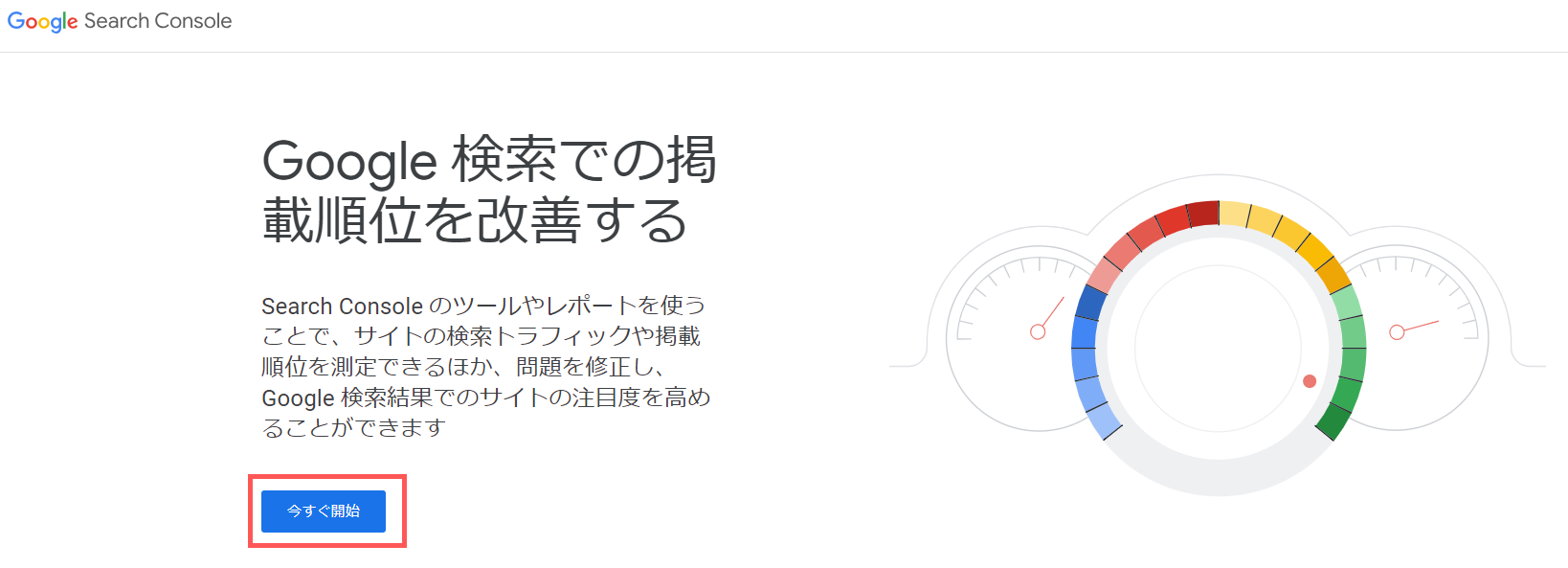
Step2. URLプレフィックスを選択
ここですね、私がつまずいたところ!!!
ドメイン、なのか URL…なのか、判断がつかず。
ドメインを選んで進んだんですが、よく分からず挫折しました笑
初心者さんは、「URLプレフィックス」を選択します!
そこに、あなたのサイトの URL を入力して、続行します。
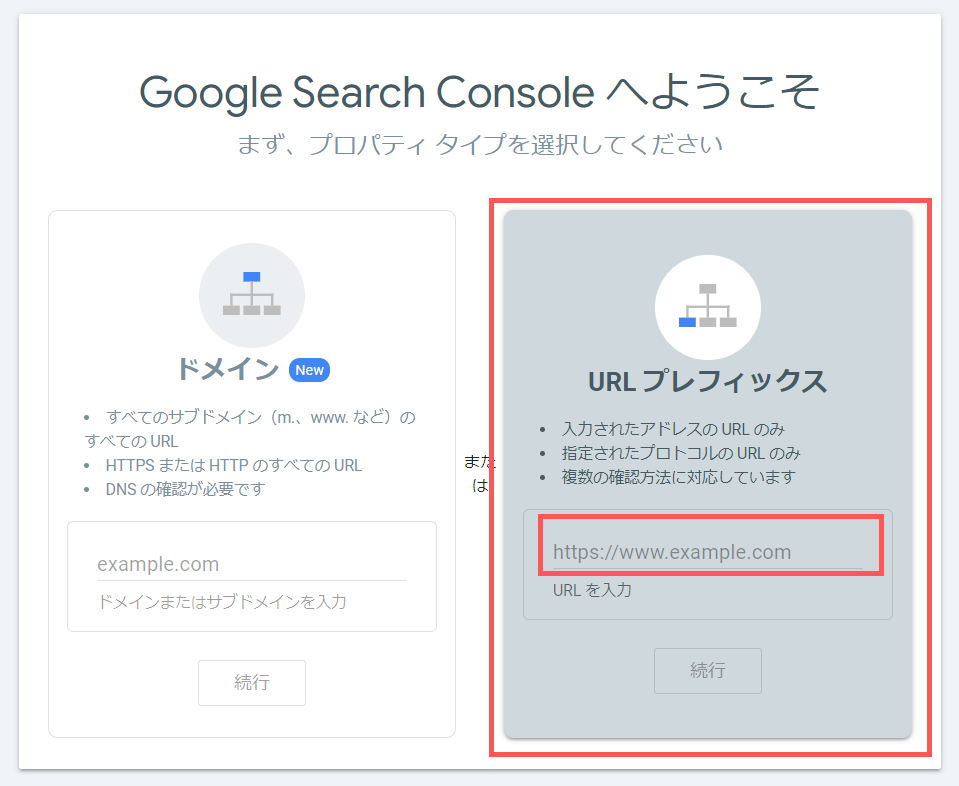
Step3.サイトの所有権の確認
①「HTMLタグ設定」を選択、コピーをクリック
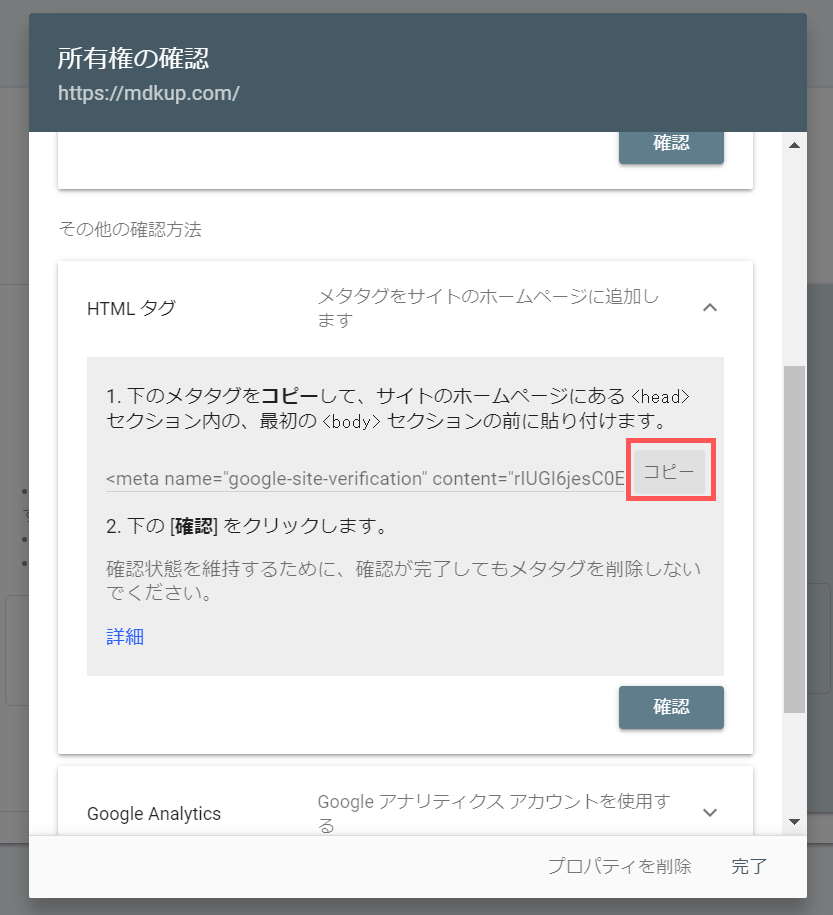
② WordPress の管理画面から、「HTMLタグ設定」
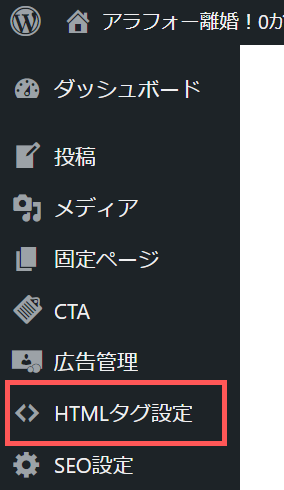
③【head内】にペースト(「Ctrl」+「V」)
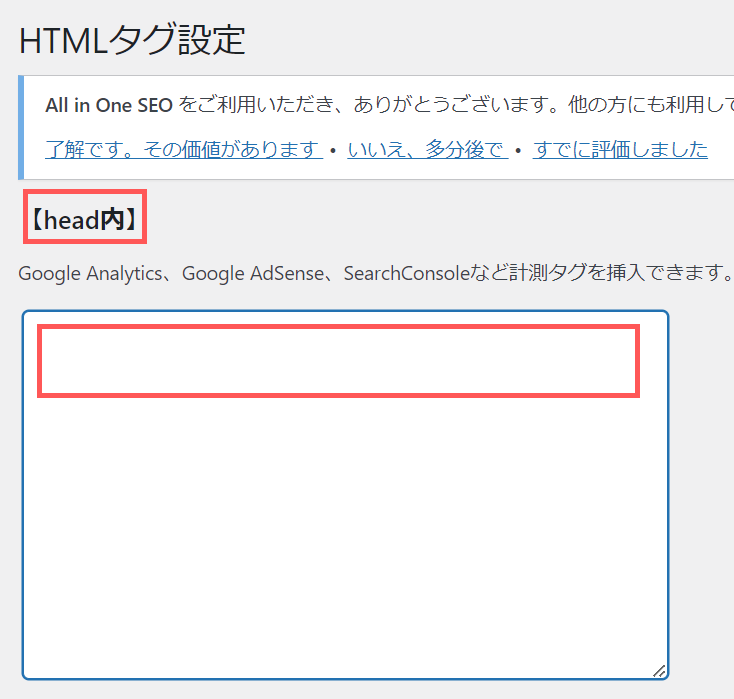
④ 再び Google サーチコンソールの画面へ戻り、確認をクリック
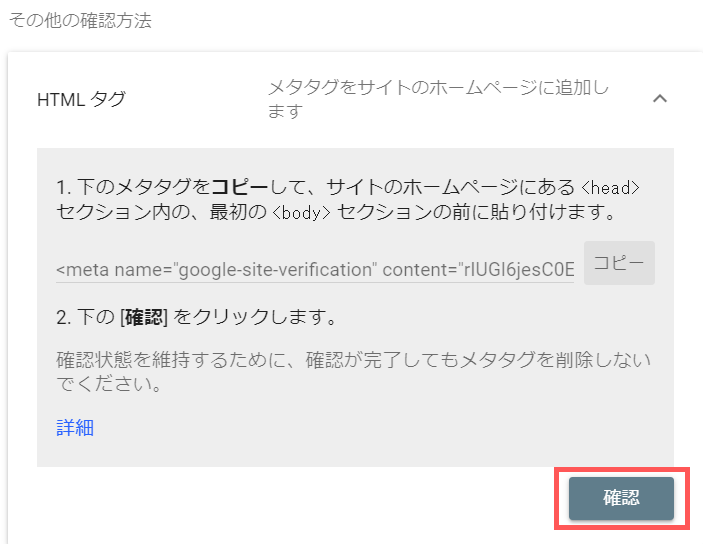
これで終了!
しばくの間は以下のようにデータが表示されませんが、1日ほど経つとデータが反映されるようになります。
楽しみに待ちましょう♪
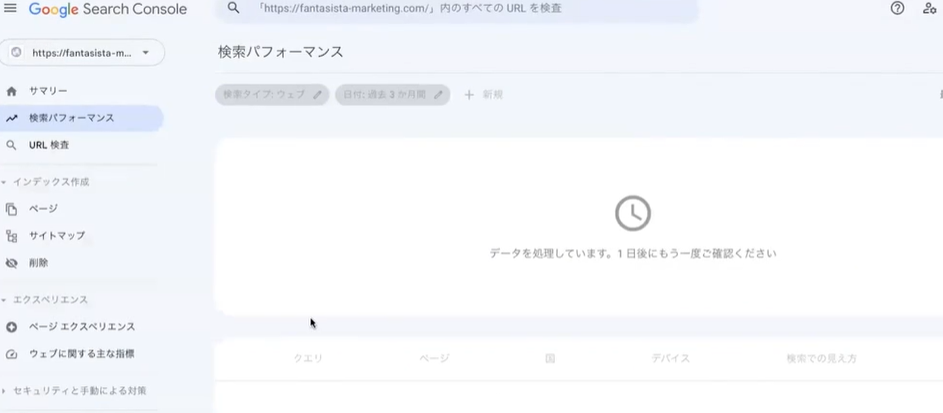
サイトマップの送信:Google さんに認識してもらおう!
設定が終えた後、
必ずやってほしいことが「サイトマップの送信」!
なぜか。
Google さんに、あなたのブログの存在をアピールするため、です。
Googleさんの仕組みを簡単に説明しておきますね。
Googleさんは、クローラーというボット* を使って、
日夜休むことなく、Webサイトを巡回しています。
超絶お忙しい方です!
巡回中に見つけてきたサイトを検索結果に表示しているんですね。
…ということは、このクローラーにあなたのサイトを見つけてもらえなければ
いくらいい記事を書いたとしても、検索結果に表示されないという悲劇。。
定期的に巡回しているので、いつかは見つけてもらえるカモですが、
まずはこちらから「ブログ、作ったよ!見に来て!!」とアピールして
巡回ルートに入れてもらうイメージです。
*ボットとは:「ロボット(ROBOT)」から生まれた言葉で、一定のタスクや処理を自動化するためのアプリケーションやプログラムのこと
この作業、できれば最初のうちは、記事をアップしたタイミングで行うことをおススメします。
必須ではないですが、私は毎回やってます!
そのおかげか、登録されている数はブログ始めた割に多いと思います!!
前置き長くなってしまいました。
実際の手順をご紹介します!これまた超カンタン!
① Google サーチコンソールの画面から「サイトマップ」をクリック
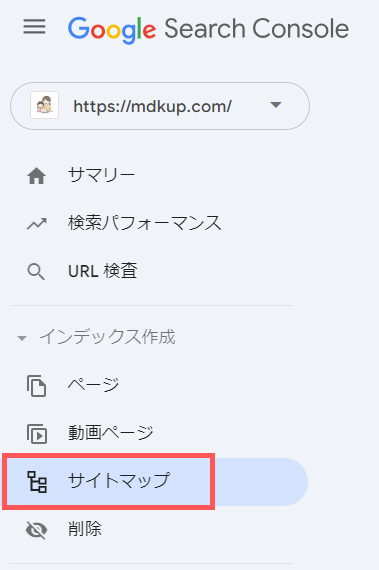
② あなたのサイトのURLの後に「sitemap.xml.」を入力して、送信を選択
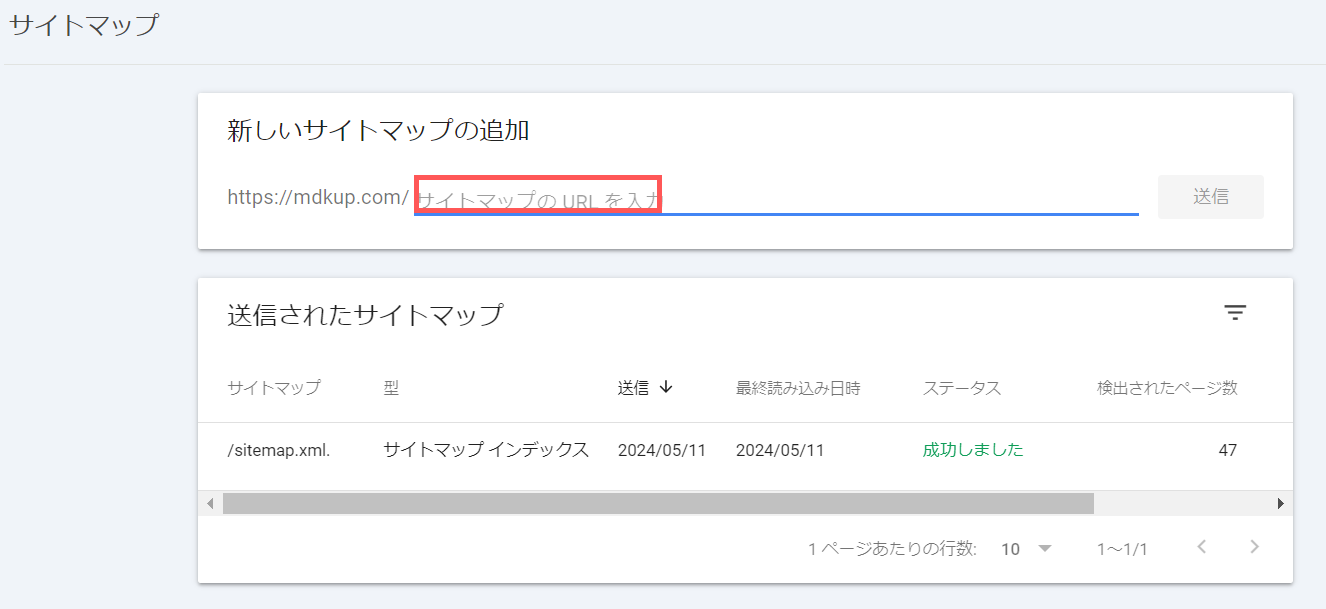
③ 終わり!
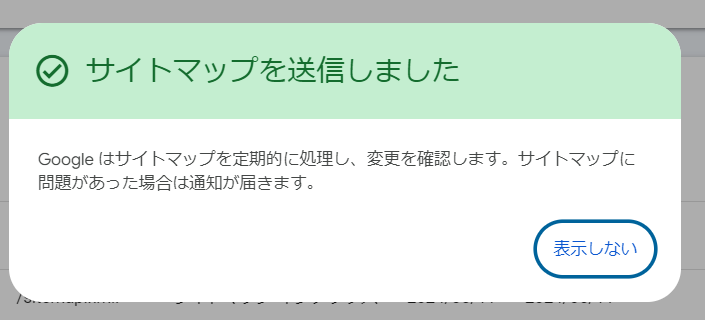
まずはこれだけは確認!「検索パフォーマンス」
たくさんの機能がありますが、
初心者さんはまずは「検索パフォーマンス」だけでも確認するようにしましょう!
左側にある「検索パフォーマンス」をクリックすると、グラフが表示され、
サイト全体の「検索された後の合計クリック数」「検索での合計表示回数」「平均CTR(検索でのクリック率)」「平均掲載順位」が確認できます。
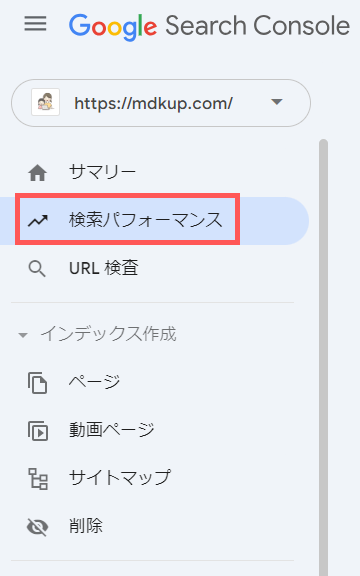
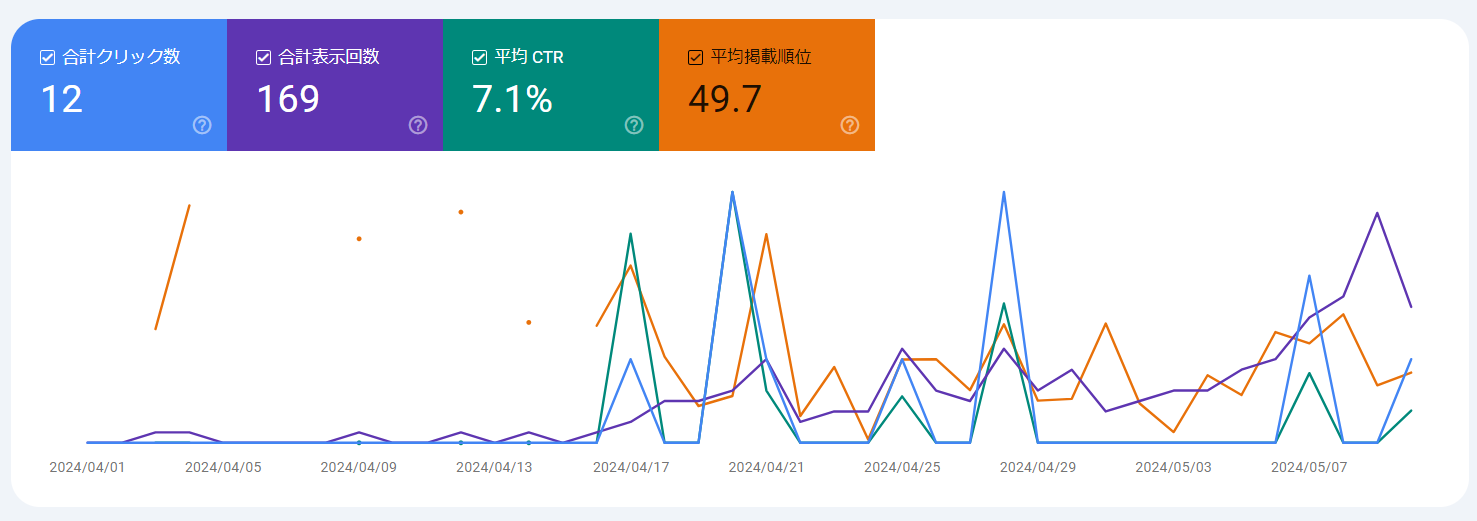
さらに、その下の表から「クエリ」を選択すると
どんなキーワードであなたのサイトが検索され、何回表示されて、何度クリックされたかが分かります。
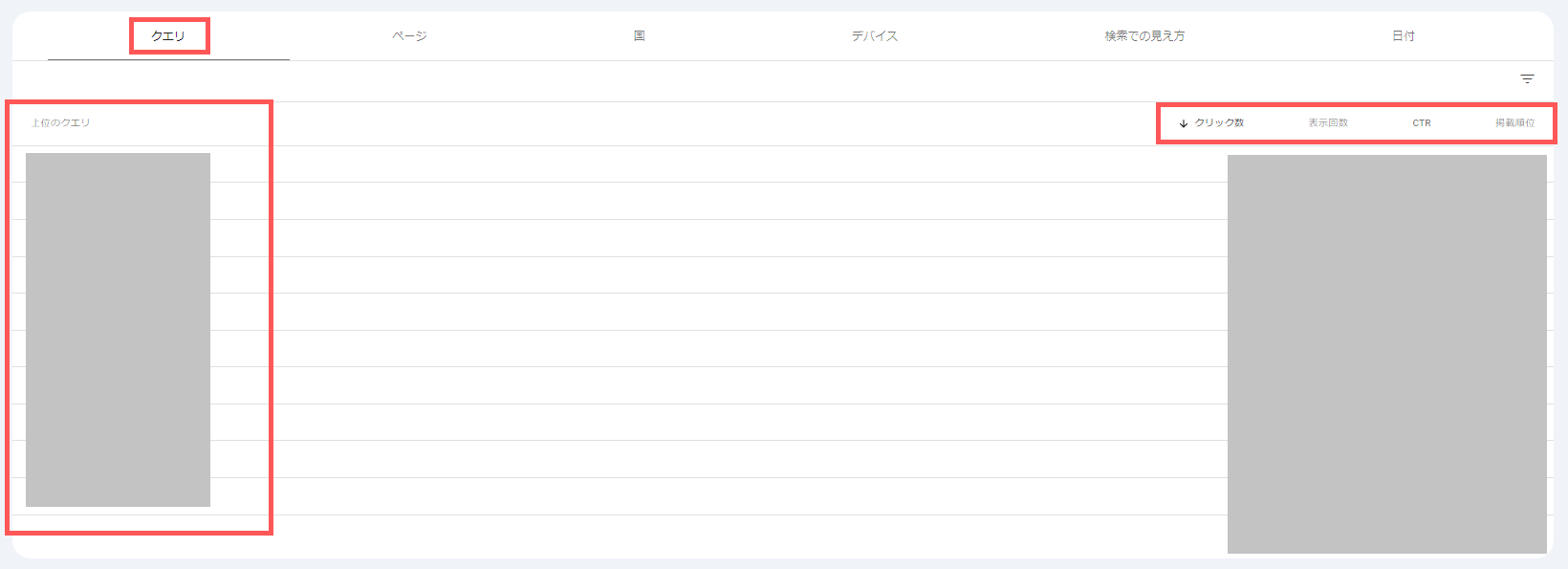
「ページ」を選択すると、
あなたのサイト内の、どのページが何回表示されて、何度クリックされたかが分かります。
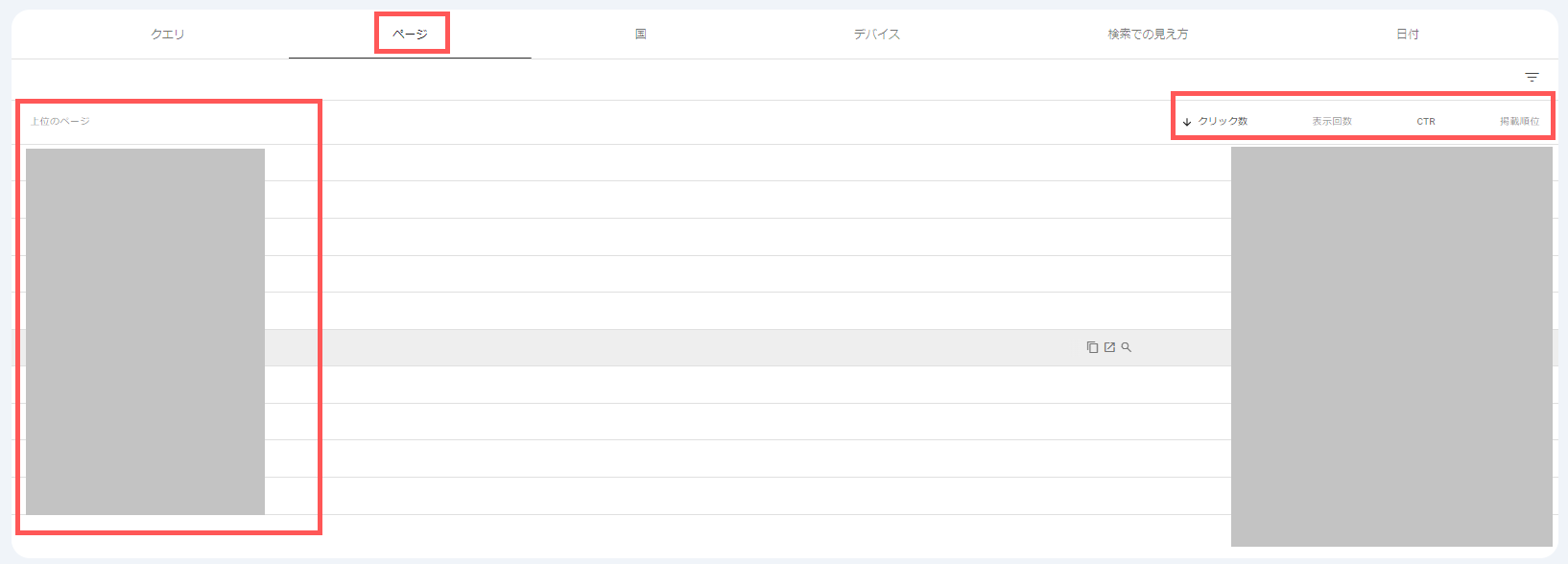
同じように、国別、デバイス別など、選択する項目によってデータの確認をすることができます。
これらを確認することによって
● 自分がブログを書く時に設定したキーワードと検索された時のキーワードが一致してる?
● 表示されているのに、クリックされていないってことは、タイトルが原因?
● クリック率の高い記事に共通点ある?
など、さまざまな視点から、書き上げた記事を振り返ることができるのです。
まとめ:まずは設定してデータ確認すべし!

Google サーチコンソール、もう入れましたよね???
ブログ書くだけ書いて、書きっぱなしはもったいない!!!
ブログを書き貯めた分、ブログ本体も大事な資産になりますが、
データも積もり積もって、資産となります。
そのデータを使って、
自分の認識との乖離を確認したり、
タイトルなどの改善項目を見つけることができたり、
読者の新たなニーズが見えてきたり・・・と
次に記事を書く時の参考情報にすることができるのです。
是非、Google サーチコンソールをあなたのお助けマンとして利用していき、
あなたのブログが読者の目に留まるよう、
コンテンツをより充実させていきましょう!
あなたのブログ記事で、お悩みを解決できる読者さんが1人でも増えることを祈ってます!
最後に
私は今、アラフォー離婚をしたシングルマザーですが
理想の未来を叶えるために、
WEBマーケティングを学んで今後のお仕事としていこうと、日々頑張っています。
私の理想の未来はこちら
● 元専業主婦の子連れ離婚でも、子どもには、やりたいことを我慢させることなく、いろんなことに挑戦してもらいたい
● 養育費をアテにしなくても、在宅ワークのみで1年で月30万円、2年で月50万円の収入を継続して確保し、余裕のある生活を送りたい
● 子どもの将来や親の介護など、この先出てくるお金の不安にさいなまれることなく、好きなことを思いっきり謳歌する人生を送りたい
学んだ内容をどんどんアウトプットしていきますので、
もしよかったら、またこちらを覗きにきていただけるとうれしいです!