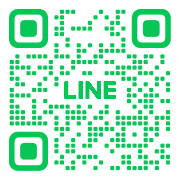こちらのブログにお越しくださり、ありがとうございます!
在宅のみで1年後に30万円、2年後に50万円を目指すべく、
マーケティングの世界で知らない人はいない!と言われるほどのプロから、
直々にWEBマーケティングを学んでいます!
まろんのプロフィールはこちら
このサイトのコンセプトはこちら
● ブログ始めるなら WordPress がよいと聞いたけど、初心者すぎて何もわかっていない
● ブログを始めるのに興味はあるけど、忙しいから簡単なもので始めたい
● WordPress でブログをはじめようと検索すると10分と出てくるが本当か?!
ようこそ、ここに辿りづいてくださいました!!
私自身、はじめる前は【10分で簡単に】【最短10分】と出てくるので、
本当か??と思った1人です笑。
しかし
超初心者の私でも、
WordPress のインストールは、本当に10分ほどで終えられました!
気合入れすぎていただけに、
さくっと終わりすぎて拍子抜けしてしまったという。。
この記事では、WordPress のインストール作業以外にも
わたし自身の初心者の視点で
「もっと事前に知っておけばよかった」という内容や
私の実体験で感じたことも含めて、
まるっと、みなさんにご紹介したいと思います!
最初に全体の流れを理解しておこう
まず、これから先の流れを大まかにイメージしておきましょう。
私はこれがイマイチできていなかった状態でいきなりインストールから始めてしまい
頭が一瞬フリーズすることが何度かあったので笑、
初心者の方には是非入れておいていただきたい情報です!
① レンタルサーバーの契約、プランを選択
② ドメイン名の取得・設定
③ WordPress をインストール
WordPress を使い始めるためには
「レンタルサーバー」「ドメイン」 が必要になります。
私はXサーバー(なぜココを選んだのかは後に詳しくご説明します)を選択したので
この記事は、Xサーバーを使って WordPress をインストールする方法をご案内しています。
「レンタルサーバー」「ドメイン」を知っているよ、という方は
この章は読み飛ばして、次の章に進んでしまってください!
知らないよ!という方に向けて、少し詳細を説明しておきますね。
サーバー?ドメイン?何?
サーバー、ドメインって聞いただけでも、
私は拒否反応が出てくるくらい、「難しいもの」というイメージを持っていました。
よく「家」に例えられるんですが、私も家が一番イメージしやすかったです。
家:Webサイト(ブログ)
住所:ドメイン
土地:サーバー
(こんなお家に住みたい・・・笑)
 つまり、今みなさんは、
つまり、今みなさんは、
家を建てようとしている状態なのに、土地と住所がナイ!!!
土台がない状態なので、
まずは土台=サーバーとドメインを手に入れる必要があるんですね。
土地(サーバー)
土地、つまりサーバーは、基本的にはレンタルして利用します。
自分で用意することも可能なんですが、お値段が た・・高い!
そして、初心者が使いこなすには、ハードルも高い!笑
そのため、レンタルという形で、Web上の土地を使わせてもらうイメージですね。
ちなみに私は、「Xサーバー」という会社からレンタルして使っています。
なぜここを選択したのかは、後ほどご説明しますね。
住所(ドメイン)
そして住所となるドメインは、サイトの URL のこと。
私の場合、この部分のことを指します。
https://mdkup.com/
ココ、あなたの好きな単語を組み合わせて作ることができるんです!!
ただし、
住所なので、世界中で唯一無二のものである必要があります。
すでに誰かが使っている URL は、使うことができません涙!
実際の手続き前に、あなたが考えたものが使えるのか使えないのか、
事前に確認しながら作成しておくとスムーズ!
こちらで無料で確認できるので、いろいろ悩んで素敵なドメインを作ってくださいね。
作成したものを このドメインを後ほどの申込画面で入力します。
(私もたくさん時間かけて考えました!)
Xserverドメイン
ちなみに、URL の最後は、「.jp]「.com」「.net」にすることをおすすめします。
一般的によく使われているので信頼してもらえやすい、というのが理由です。
そして注意点が1つ!
一度作成したドメインを後に変更するという作業は、とてもタイヘン!!
費用も負担も高い作業になるため、変更不可ではないけれど、
変更しない前提で考えていただくことをおすすめします!
費用の目安
WordPress自体は無料ですが、
上記のように、土地と住所をレンタルするイメージなので、
レンタルサーバーとドメイン取得に費用がかかります。
ざっくり目安をお伝えしておきますね
| 家:WordPress | レンタルサーバーからインストールすると無料 |
|---|---|
| 住所:ドメイン | 取得費用:1円~500円 更新費用:1,500円程度 *ただしサーバー会社によって無料やキャンペーン等あり |
| 土地:レンタルサーバー | 1,000円/月程度 *ただしサーバー会社によってキャンペーン等あり |
レンタルサーバーに「X サーバー」を選択したワケ
レンタルサーバー会社は、調べていただくと分かりますが、たくさんあります!
メジャーどころの比較表も一応作ってみましたが、
初心者にとっては、どこを比較すればよいのか
そもそも分からない方が多いのでは??
・・・ということで、結論を先にお伝えしておくと、
初心者でブログをはじめた私が絶対的におすすめするのが、
「Xサーバー」です。
| サーバー名 | Xサーバー | ロリポップ | ConoHa Wing |
|---|---|---|---|
| プラン名 | スタンダード | https://www.conoha.jp/wing/スタンダード | ベーシック |
| ディスク容量(SSD) | 300GB | 150GB | 300GB |
| 月額 | 990円/月~ キャンペーン価格 693円/月~ |
440円~ | 1,452円~ キャンペーン価格 971円~ |
| 初期費用(税込) | 無料 | 無料 | 無料 |
| 転送量 | 無制限 | 150GB/日 | 無制限 |
| 無料お試し | 10日間 | 10日間 | 10日間 |
| メモリ | 8GB | 非公開 | 8GB |
| vCPU | 6コア | 非公開 | 6コア |
| リソース保証 | あり | 非公開 | ビジネスプランから |
| サポート | メール:24時間 電話:平日10:00〜18:00 チャット:平日10:00〜18:00 |
メール:24時間 電話:平日20:00〜18:00 チャット:平日9:30〜13:00 /14:00〜17:30 |
メール:平日10:00〜18:00 電話:平日10:00〜18:00 チャット・平日10:00〜18:00 |
| 自動バックアップ | 14日間 | オプション | 14日間 |
| 国内シェア率 | 14.68% | 14.15% | 非公開 |
| 運用実績 | 250万台 | 230万台 | 非公開 |
| 支払い方法 | クレジットカード 銀行振込 コンビニ決済 Pay-easy Paidy |
クレジットカード 銀行振込 コンビニ決済 おさいぽ!決済 ゆうちょ振替 |
クレジットカード ConoHaチャージ ConoHaカード |
なぜ私がXサーバーをおすすめするのか、その理由は大きく3つ!
① 国内で圧倒的なシェアを誇る老舗
→ 困っても、ググれば先輩方の情報がたくさんヒットする!ありがたや!
② WordPress の自動バックアップ機能あり
→ せっかく書いたものをバックアップし忘れで泣くことない!神!
③ CPU/メモリのリソース保証あり
→ つまり、他ユーザーの影響を受けることなく安定稼働!素敵!
レンタルサーバー申込時に WordPress 一緒にインストールできたりと
他社と比較して同じサービスはあるものの、
「初心者」の私が、
「価格」「サーバーの性能や機能」「サポート」の面で
バランスの良さを感じ
納得して始められたのが、X サーバーです。
利用している今も、不満ありません!
そもそもまだ、困る事態に陥っていないくらい、優秀です!
どのレンタルサーバーを選択するのかはみなさんそれぞれ自由ですが
参考にしていただけるとうれしいです。
事前に必要なもの
実際の手続きに入ってから慌てて準備しなくてもよいように、
あらかじめ以下のものをお手元にご準備くださいね!
- スマートフォン(電話・SMS認証)
- メールアドレス
- クレジットカード(お支払いに必要)
Xサーバーの申込 ~ WordPressインストール
さて、ここから約10分ほどで完了してしまう作業ですが、
画像つきで丁寧にご説明していきますね!
※この情報は、記事を執筆当時のものになります。時期によって文言やデザインなど変更になっている場合もありますので、ご了承ください
Step1. X サーバーのサイトにアクセス
①まずはここから「Xサーバー」のサイトにアクセス
「お申込」もしくは「まずはお試し10日間無料」をクリック
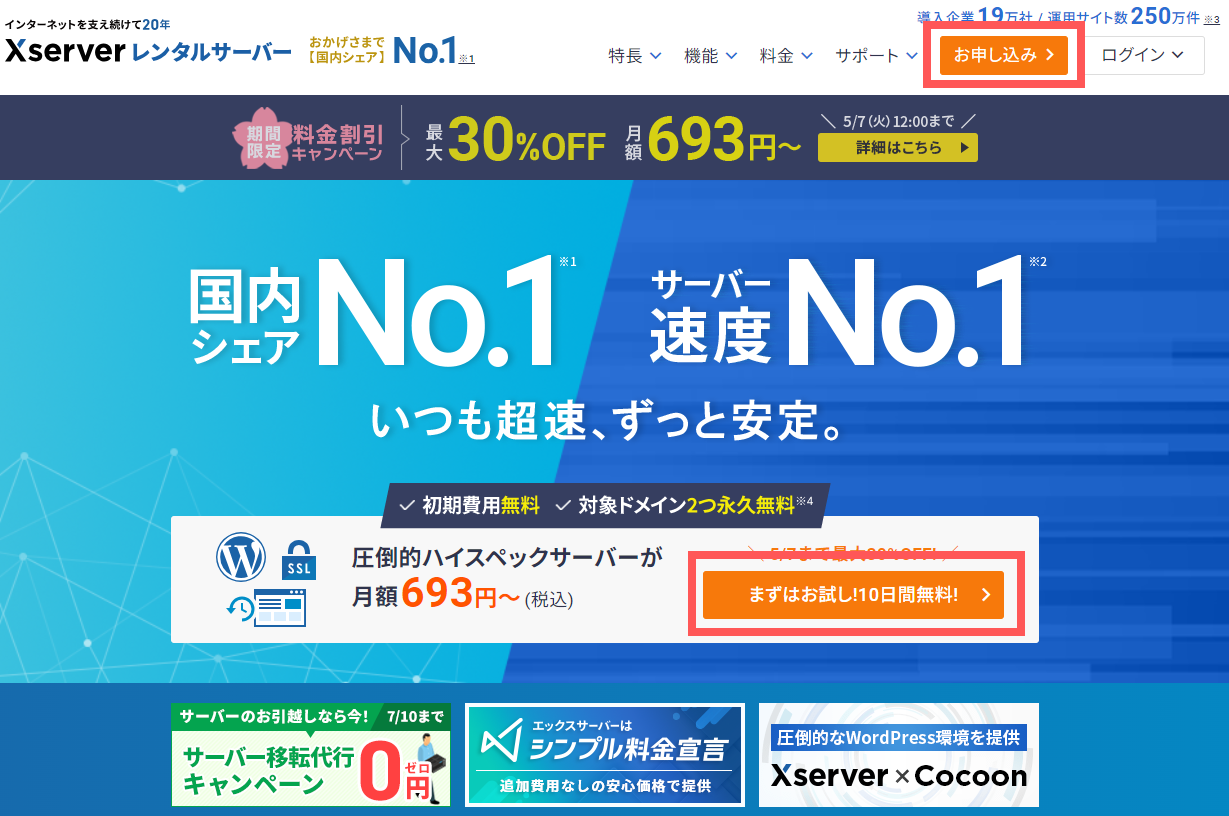
②「10日間無料お試し新規申込み」をクリック
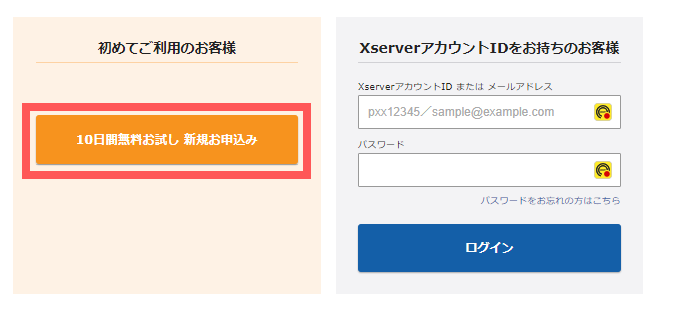
Step2. サーバー契約内容の選択
①それぞれ選択していきます
●サーバーID:自動付与されます。そのままでOK
●プラン:スタンダードを選択。初心者はスタンダードで十分です!
●WordPressクイックスタート:「利用する」に「✓」。
~WordPress クイックスタートとは~
ドメイン取得と WordPress のインストールが申込と同時に行うことができ、
さらに「SSL化」という Webサイトのセキュリティ設定まで行ってくれるので、
めちゃくちゃ簡単に設定が終えられるという初心者にとっては神機能です!
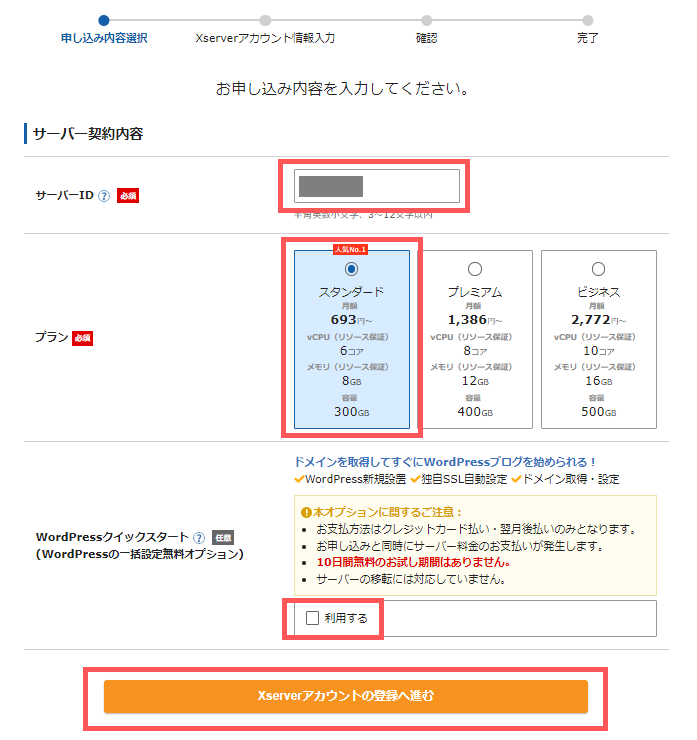
②①の最後の「✓」を入れると以下の画面が出てくるので、
「確認しました」をクリック
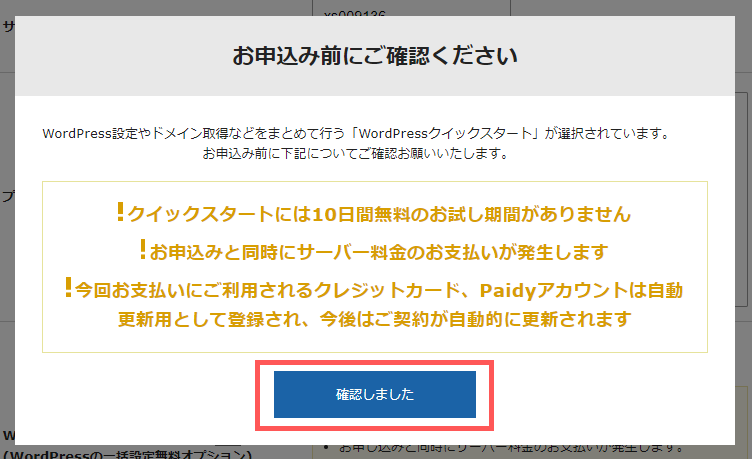
Step3. サーバーの契約期間の選択
サーバーの契約期間は、長ければ長いほどお得な価格になりますが、
私は12か月を選択しました!
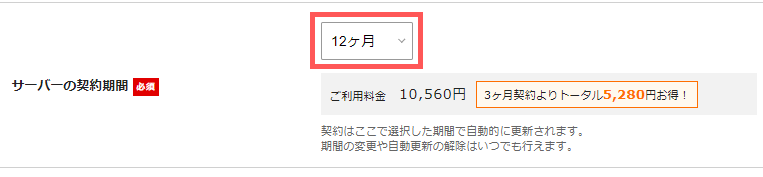
Step4. ドメイン契約内容の入力
ここで、入力するのが、あなたが事前に悩んで考えた URLです!!
自信もって入力してきましょう!!
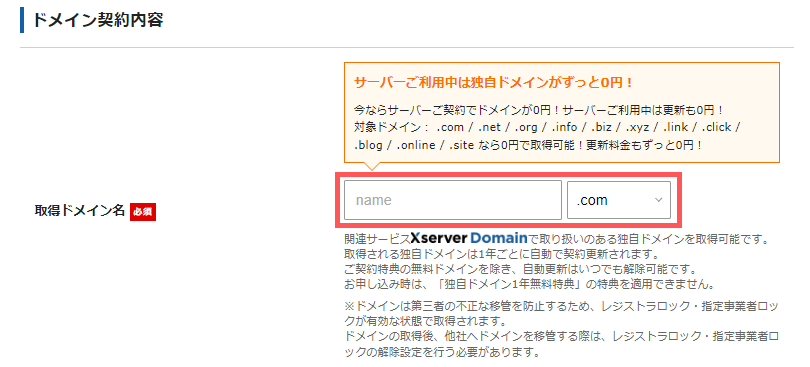
Step5. WordPress 情報の入力
「ブログ名」「ユーザー名」「パスワード」「メールアドレス」「テーマ」
を入力していきます。
●ブログ名:決まっていなければ仮のブログ名を入れておけば大丈夫。
後から変更できます!
●ユーザー名とパスワード:は、ルールに沿って作成します。
今後、ログイン時に毎回入力が入力が必要なため、忘れないようにメモをしておきましょう!
●テーマ:デフォルトテーマでOK!今後の初期設定で変更します。
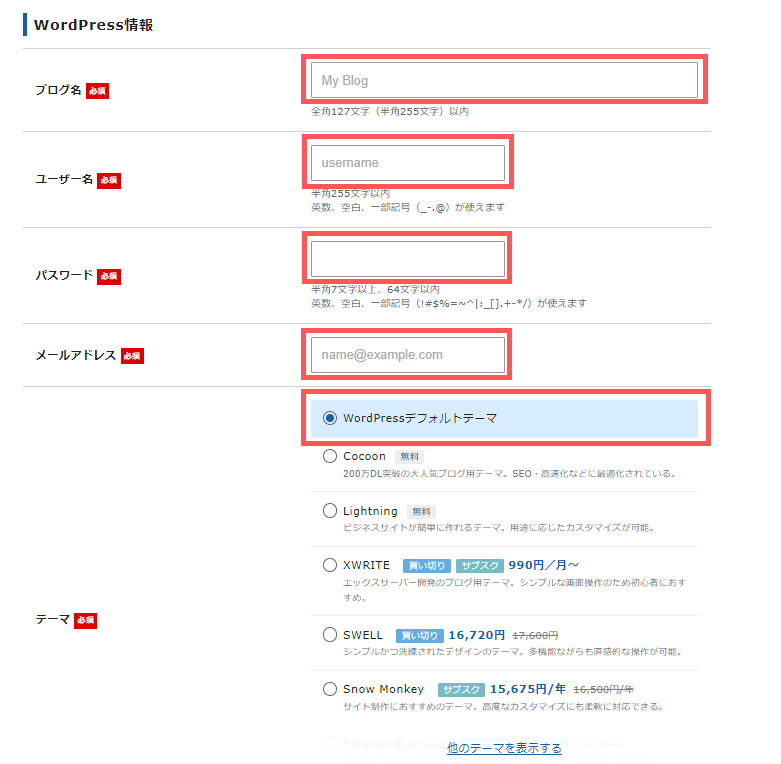
Step6. Xsever アカウント情報の登録
次は、個人情報の入力をしていきます。
上から順にあなたの情報を入力していってくださいね。
最後の「インフォメーションメールの配信」は、チェックなしでもOKです。
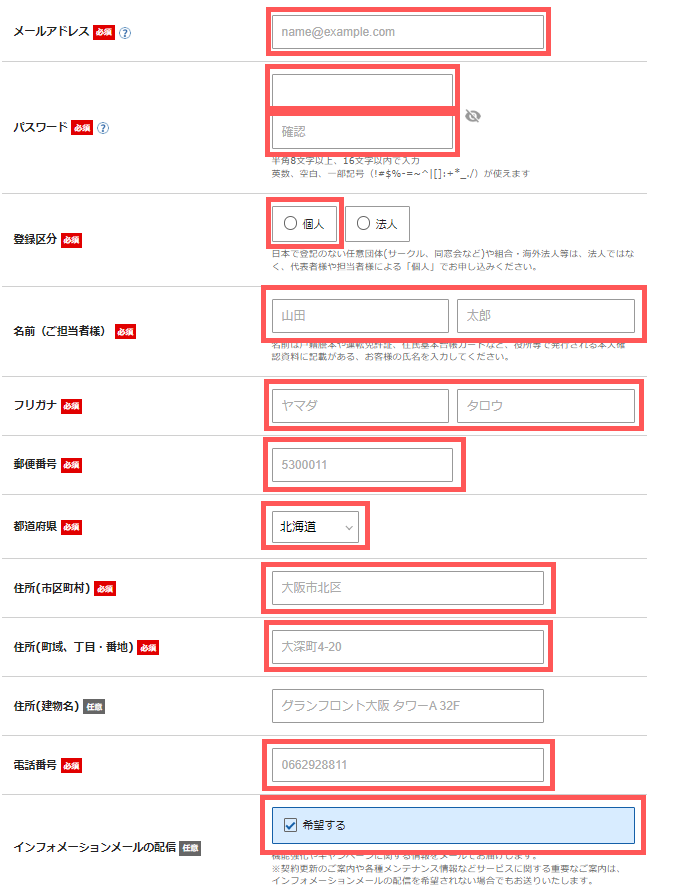
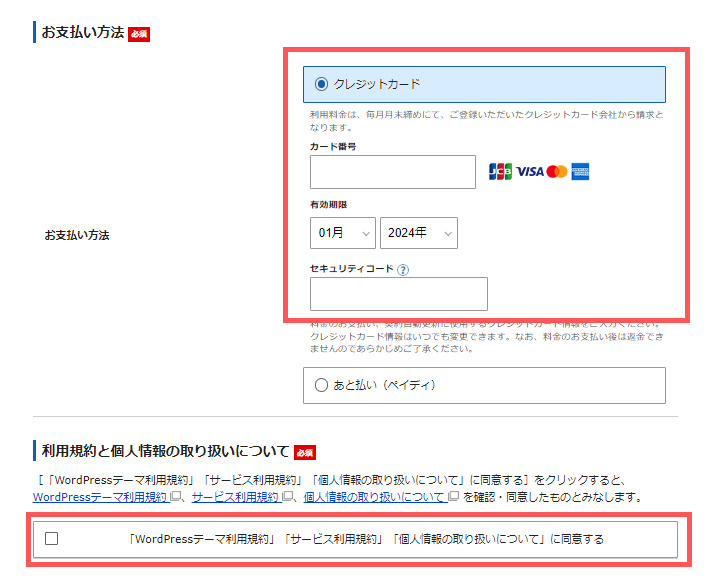
必要な情報をすべて入力し終えたら、
最後に「利用規約と個人情報に関する公表事項」の確認・同意をするにチェックをして、
「次へ進む」をクリック!
登録したメールアドレス宛に6桁の数字の確認コードが届くので、
表示されている画面に入力し、「次へ進む」をクリックします。
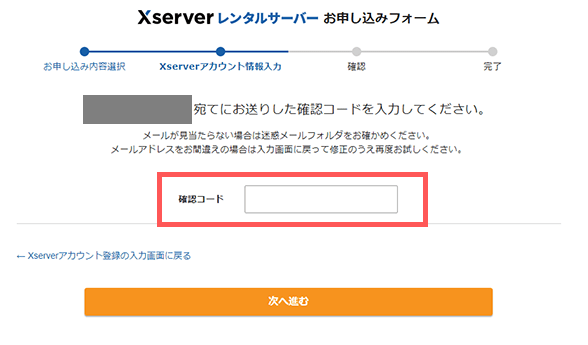
入力した内容を確認し、問題がなければ「この内容で申込みする」をクリックします。
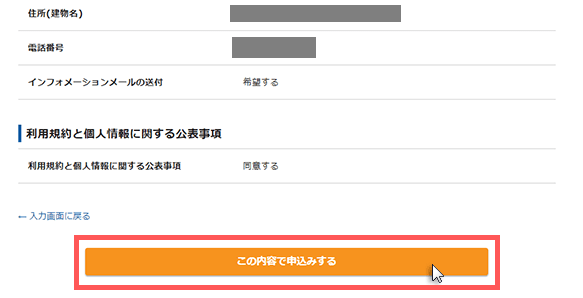
Step7. SMS・電話認証
Step5で、「この内容で申し込みをする」が表示されず
こちらの画面が出た場合には、「SMS・電話認証へ進む」をクリック!
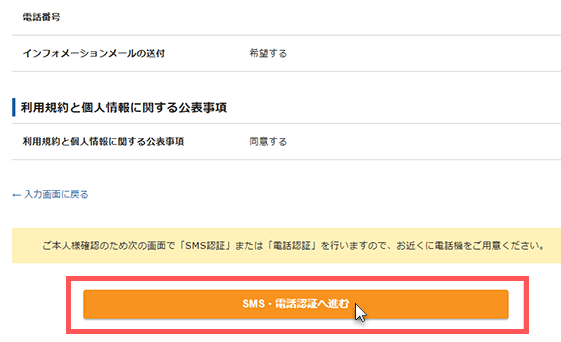
「認証コードを取得する電話番号」を入力し、
「取得方法」を選択、「認証コードを取得する」をクリックして、
「認証コードを取得する」をクリックします。
自動音声よりもテキストメッセージ(SMS)のほうが簡単なのでおすすめです!
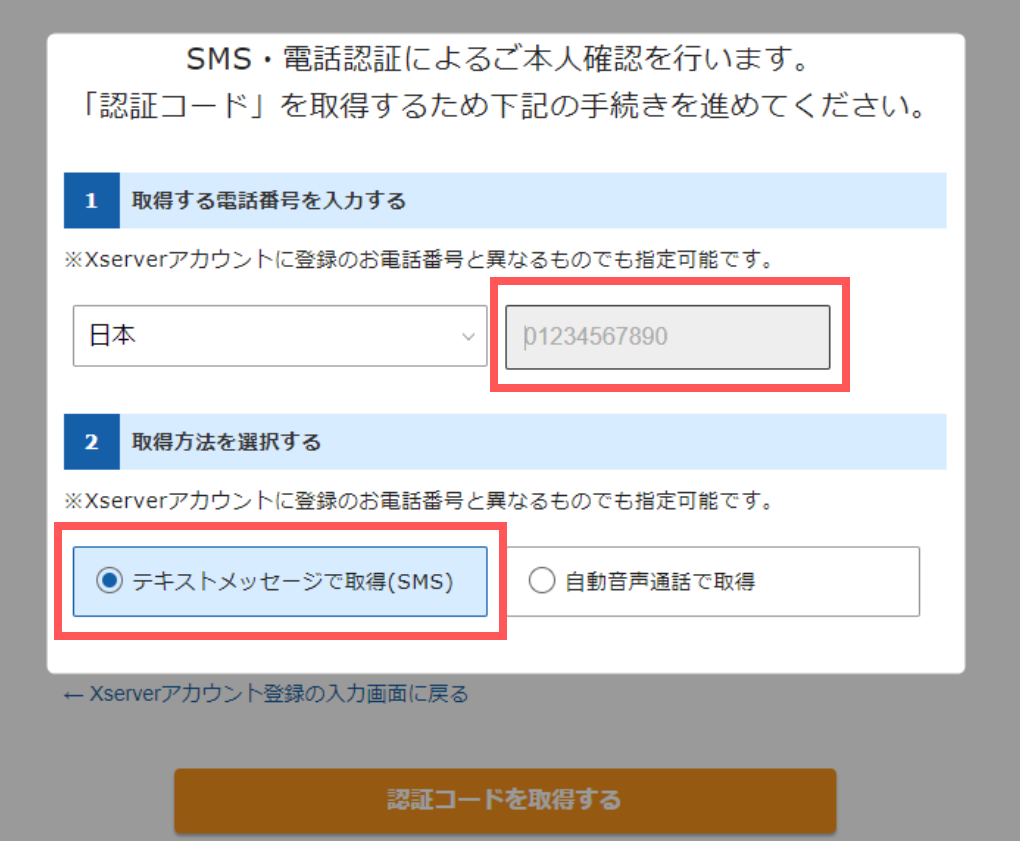
指定した受信方法で、入力した電話番号に認証コードが届きます。
認証コードを入力し、「認証して申し込みを完了する」をクリックして完了!
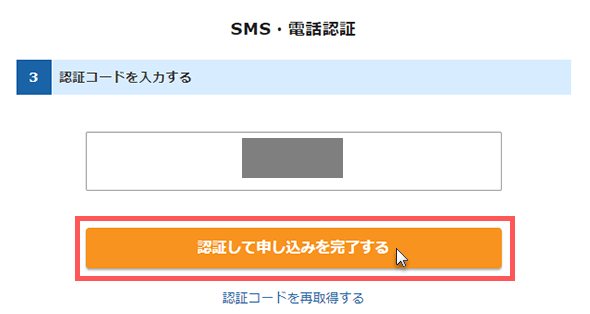
Step8. 申し込み完了!メールを確認してみる
完了後、数分以内に
「サーバーアカウント設定完了のお知らせ」という件名のメールが届くので、
確認してみてください!
届いていない場合は、迷惑メールボックスかも??
メールには、以下のようなとても重要な情報が記載されています。
フラグをつけるなどして、なくさないようにしてくださいね!
<メール件名>
【Xserverアカウント】■重要■サーバーアカウント設定完了のお知らせ
<メール本文>
~いろいろな情報が羅列されている中に以下の情報があります~
◆「クイックスタート」機能で設置されたWordPressのログイン情報
サイトURL:http://~(←あなたが設定したアドレス)
管理画面URL:http://~(←あなたのブログを管理をするサイトのURL)
ブログ名:〇〇〇
ユーザー名:〇〇〇
パスワード:お客様が設定したパスワード
サイトにアクセスできるようになるまで、1時間ほど時間がかかります。
時間をあけて、次のログインに進んでみましょう!
Word Press にログインしてみる
1時間ほどあけて、WEBサイト、管理画面、それぞれにアクセスしてみましょう。
アクセスできない時はしばらく時間をあけて試してみてくださいね
WEB サイトにログイン
先ほど送信されたメールの中の、「サイトURL」にアクセスします。
以下のように WordPress の初期ページが表示されれば、
WordPress ブログの設置は完了です!
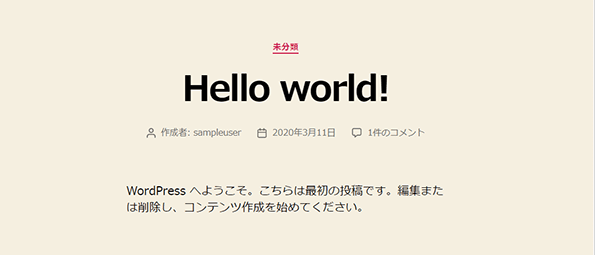
管理画面にログイン
先ほど送信されたメールの中の「管理画面URL」にアクセスします。
以下の画面が出たら、「ユーザー名またはメールアドレス」と「パスワード」でログイン!
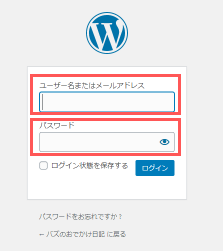
そして、このような画面が出てきたら、無事に管理画面にログインできたことになります。
ここがブログの作成・管理を進めていく画面となります!
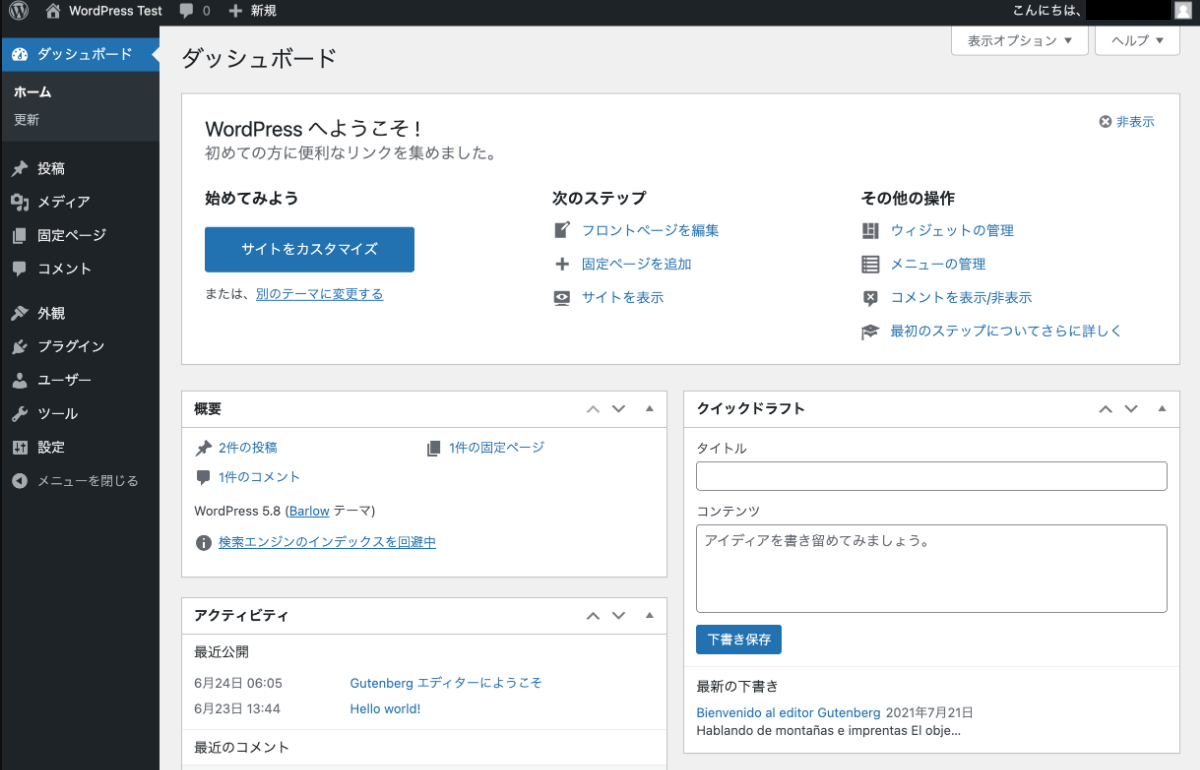
どうしてもアクセスできない時には、
Xサーバーのサポート窓口に問い合わせてみましょう!
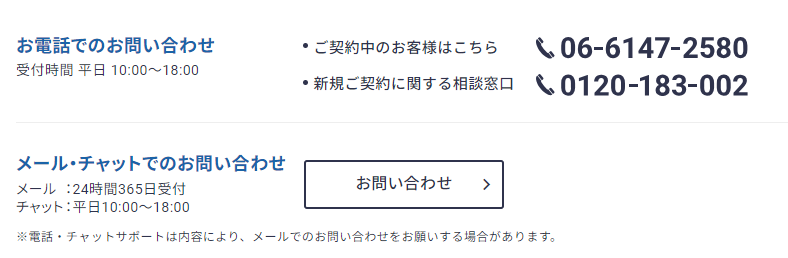
あなたの考え抜いた URLが無事に反映され、
どちらも無事にログイン確認ができたら、完了です!!
おつかれさまでした^^
まとめ
いかがでしたでしょうか。
ドメインを考えたりするのには少し時間が必要だったかと思いますが、
Xサーバーの申込、WordPress のインストールには10分ほどで終了したかと思います。
自分の設定した URL でページが表示されるなんで、
ワクワクしませんか??
私は、初心者ながら、大興奮しました♪
ここまで来たら、あとは初期設定をしてブログを書き進めるのみ!!
ブログの目的は、読者のお悩みを解決すること。
あなたの書いた記事で
たくさんの人のお悩みが解決することを祈っています!!
最後に
私は今、アラフォー離婚を目前にしたシングルマザーですが
理想の未来を叶えるために、
WEBマーケティングを学んで今後のお仕事としていこうと、日々頑張っています。
私の理想の未来はこちら
● 元専業主婦の子連れ離婚でも、子どもには、やりたいことを我慢させることなく、いろんなことに挑戦してもらいたい
● 養育費をアテにしなくても、在宅ワークのみで1年で月30万円、2年で月50万円の収入を継続して確保し、余裕のある生活を送りたい
● 子どもの将来や親の介護など、この先出てくるお金の不安にさいなまれることなく、好きなことを思いっきり謳歌する人生を送りたい
今回のように、学んだ内容をどんどんアウトプットしていきますので、
もしよかったら、またこちらを覗きにきていただけるとうれしいです!